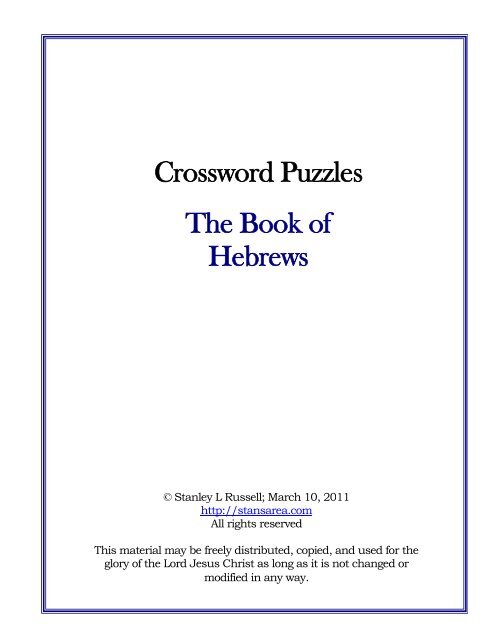Your How to do a hanging indent on google docs images are ready in this website. How to do a hanging indent on google docs are a topic that is being searched for and liked by netizens today. You can Download the How to do a hanging indent on google docs files here. Get all royalty-free photos.
If you’re looking for how to do a hanging indent on google docs images information linked to the how to do a hanging indent on google docs interest, you have pay a visit to the right blog. Our website always provides you with hints for downloading the highest quality video and picture content, please kindly search and locate more enlightening video articles and images that match your interests.
How To Do A Hanging Indent On Google Docs. In order to. If its not already visible at the top of your Google Docs document turn on the ruler by clicking View and then clicking Show Ruler. You can select a single paragraph or multiple paragraphs at a time. It will move independently and your hanging indent will be created.

Select the text that you want to indent. In order to. Then press the Return and Shift keys at the same time. To create a hanging indent using the menu option follow these steps. Within the popup menu choose Hanging from the Particular indent dropdown menu. This can be a single paragraph multiple paragraphs or.
If its not already visible at the top of your Google Docs document turn on the ruler by clicking View and then clicking Show ruler In.
To create a hanging indent using the menu option follow these steps. Lastly click on on Apply. It will move independently and your hanging indent will be created. On the ruler drag the Left Indent light blue inverted triangle to the right as far as you want the text to be indented. First Line Indent Left Indent. How to Create Hanging Indents in Google Docs.
 Source: pinterest.com
Source: pinterest.com
How to make a hanging indent in Google Docs 1. You can click on Open Google docs to open it right now in the next tab. First select the content you wish to format. Select the text you want indented. How to make a hanging indent on a Google doc.
 Source: in.pinterest.com
Source: in.pinterest.com
Learn how to adjust paragraph settings in google docs to manage indents or add space between paragraphs instead of using tab or enter to align google docs gives you tools to format paragraphs with a hanging indent properly without the use of the tab key. Under Special select Hanging Press the. And even the third. A ruler is the measurement tool at the top of your Doc used to help align text graphics tables and other elements. Within the popup menu choose Hanging from the Particular indent dropdown menu.
 Source: pinterest.com
Source: pinterest.com
Make sure that every paper you submit has your name the class number and your email address. To make your ruler visible simply click View in your navigation bar and make sure Show Ruler is checked. Now check that ruler is enabled in. To create a hanging indent in Google Docs youll need to first make sure your ruler is visible. Select the text that you want to indent.
 Source: pinterest.com
Source: pinterest.com
This would be the first line that you are trying to type. Learn how to adjust paragraph settings in google docs to manage indents or add space between paragraphs instead of using tab or enter to align google docs gives you tools to format paragraphs with a hanging indent properly without the use of the tab key. In order to. Setting double space mode in google docs is easy. Make sure that every paper you submit has your name the class number and your email address.
 Source: pinterest.com
Source: pinterest.com
In Google Docs open the document in which you want to do the hanging indent. To get a hanging indent put your cursor in the lineparagraph you want to indent and go to Format Align Indent Indentation options. To create a hanging indent in Google Docs youll need to first make sure your ruler is visible. Make sure the ruler is visible by clicking View Show ruler. Lastly tap the Tab key and your line will indent.
 Source: pinterest.com
Source: pinterest.com
Add the text you want to use the hanging indent with if its not already there. Use the following steps to format a hanging indent in Google Docs. To create a hanging indent using the menu option follow these steps. Select the text you want indented. First select the content you wish to format.
 Source: pinterest.com
Source: pinterest.com
How to make a hanging indent on a Google doc. Go to Google Slides and create a new presentation or open an existing one. This would be the first line that you are trying to type. Select the text that you want to indent. Click on Format within the high menu and choose Align Indent Indentation choices.
 Source: in.pinterest.com
Source: in.pinterest.com
Under Special select Hanging Press the. This can be a single paragraph multiple paragraphs or. Select the text that you want to have the hanging indent. How to make a hanging indent on a Google doc. In Google Docs open the document in which you want to do the hanging indent.
 Source: pinterest.com
Source: pinterest.com
To add a hanging indent to your Google Slides presentations follow these steps. Drag the First Line Indent marker light blue rectangle back to the left margin. It will move independently and your hanging indent will be created. To make your ruler visible simply click View in your navigation bar and make sure Show Ruler is checked. A ruler is the measurement tool at the top of your Doc used to help align text graphics tables and other elements.
 Source: pt.pinterest.com
Source: pt.pinterest.com
Create a document in Google Docs and add the text in which you want to add a hanging indent. A hanging indent is when the next line of a paragraph receives an indent while the first line remains flush with the left side of the page. Use the following steps to format a hanging indent in Google Docs. Make sure that every paper you submit has your name the class number and your email address. How to make a hanging indent on a Google doc.
 Source: pinterest.com
Source: pinterest.com
A ruler is the measurement tool at the top of your Doc used to help align text graphics tables and other elements. Make sure that every paper you submit has your name the class number and your email address. Click on Format within the high menu and choose Align Indent Indentation choices. To create a hanging indent in Google Docs youll need to first make sure your ruler is visible. Creating Hanging Indents in Google Docs Using the Ruler The above steps are already pretty easy but there is actually an even quicker way to create hanging indents in Google Docs using the ruler.
 Source: pinterest.com
Source: pinterest.com
A hanging indent is when the next line of a paragraph receives an indent while the first line remains flush with the left side of the page. How to make a hanging indent in Google Docs 1. To add a hanging indent to your Google Slides presentations follow these steps. Learn how to adjust paragraph settings in google docs to manage indents or add space between paragraphs instead of using tab or enter to align google docs gives you tools to format paragraphs with a hanging indent properly without the use of the tab key. Drag the First Line Indent marker light blue rectangle back to the left margin.
 Source: pinterest.com
Source: pinterest.com
The second line is indented like this. First choose the content material you want to format. It will move independently and your hanging indent will be created. Select the text you want indented. The second line is indented like this.
 Source: in.pinterest.com
Source: in.pinterest.com
Within the popup menu choose Hanging from the Particular indent dropdown menu. Within the popup menu choose Hanging from the Particular indent dropdown menu. Setting double space mode in google docs is easy. In order to. To create a hanging indent using the menu option follow these steps.

Make sure the ruler is visible by clicking View Show ruler. Click on Format within the high menu and choose Align Indent Indentation choices. On the ruler drag the Left Indent light blue inverted triangle to the right as far as you want the text to be indented. Select the text that you want to indent. Google docs gives you tools to format paragraphs with a hanging indent properly without the use of the tab key.
 Source: pinterest.com
Source: pinterest.com
Creating Hanging Indents in Google Docs Using the Ruler The above steps are already pretty easy but there is actually an even quicker way to create hanging indents in Google Docs using the ruler. Creating Hanging Indents in Google Docs Using the Ruler The above steps are already pretty easy but there is actually an even quicker way to create hanging indents in Google Docs using the ruler. Now check that ruler is enabled in. Select the text you want indented. A hanging indent is when the next line of a paragraph receives an indent while the first line remains flush with the left side of the page.
 Source: pinterest.com
Source: pinterest.com
Drag the First Line Indent marker light blue rectangle back to the left margin. How to make a hanging indent on a Google doc. Firstly you have to open the google docs on your PC. In Google Docs open the document in which you want to do the hanging indent. Select the text that you want to have the hanging indent.
 Source: in.pinterest.com
Source: in.pinterest.com
Finally click on Apply. Now check that ruler is enabled in. To create a hanging indent in Google Docs youll need to first make sure your ruler is visible. Drag the First Line Indent marker light blue rectangle back to the left margin. Lastly tap the Tab key and your line will indent.
This site is an open community for users to share their favorite wallpapers on the internet, all images or pictures in this website are for personal wallpaper use only, it is stricly prohibited to use this wallpaper for commercial purposes, if you are the author and find this image is shared without your permission, please kindly raise a DMCA report to Us.
If you find this site good, please support us by sharing this posts to your own social media accounts like Facebook, Instagram and so on or you can also bookmark this blog page with the title how to do a hanging indent on google docs by using Ctrl + D for devices a laptop with a Windows operating system or Command + D for laptops with an Apple operating system. If you use a smartphone, you can also use the drawer menu of the browser you are using. Whether it’s a Windows, Mac, iOS or Android operating system, you will still be able to bookmark this website.